Dass etwas nicht so funktioniert, wie man sich es vorgestellt hat kennt jeder. Damit das nicht vorkommt, unterstützt Sketch eigene Tastenkombinationen über die Systemeinstellungen. So kannst du einfach die fehlende Funktion nachrüsten.
Vielleicht gibt es den Kurzbefehl, den du suchst auch schon? Die Programmierer von Bohemian Coding haben es nämlich schon sehr einfach gemacht, Designs für Websites, Apps und andere digitale Produkte zu erstellen. Vielleicht hilft dir dann diese Liste mit Tastenkürzeln weiter.
Eine Tastenkombination fehlt? Erstell sie selbst!
Um eigene Tastenkombinationen für Sketch zu erstellen, rufe die Systemeinstellungen deines Mac-Rechners auf. Im Bereich „Tastatur“ wähle den „Kurzbefehle“-Reiter. In der zweispaltigen Ansicht, die sich jetzt öffnet, klicke auf der linken Seite auf die „App-Tastaturkurzbefehle“.
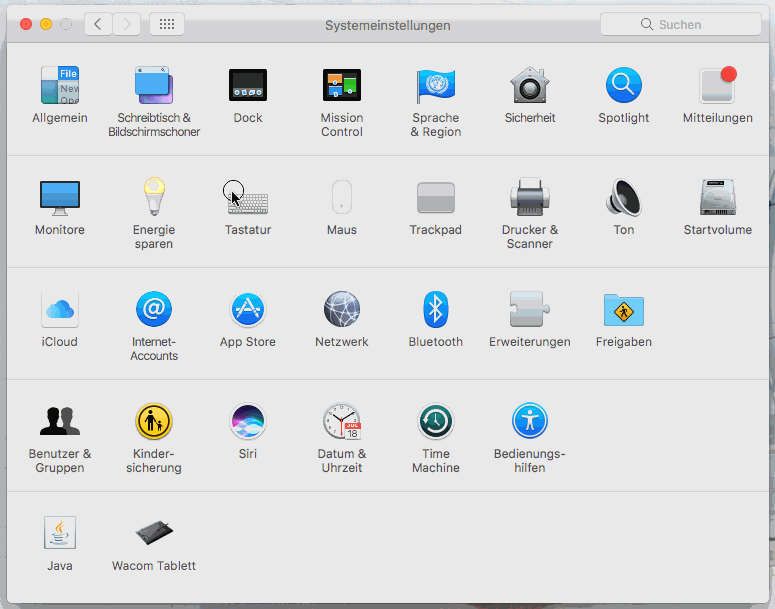
Zum Erstellen eines eigenen Tastaturkürzels für Sketch ist ein Klick auf das kleine „+“-Zeichen notwendig. Du kannst daraufhin das Programm auswählen, in dem du eine eigene Tastenkombination erstellen möchtest. In unserem Fall ist das natürlich die App mit dem gelben Diamanten.
Eigene Tastenkombinationen mit Hilfe von macOS
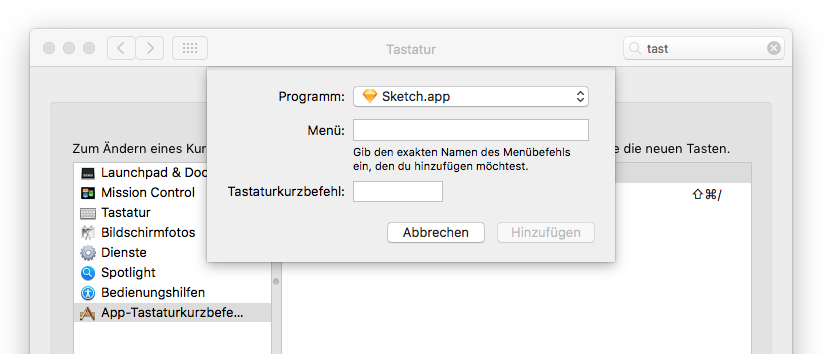
Jetzt wird es etwas verzwickter: Sketch versteht natürlich nicht einfach jeden Befehl, den du in das Textfeld „Menü“ einträgst. Deswegen muss genau die richtige Bezeichnung gewählt werden. Du kannst dir diese Befehle aber selbst erschließen. Dafür schaust du dir in Sketch genau an, wie in der Menüleiste die Funktion aufgebaut ist. Ein Befehl wie das Ausrichten von Elementen an ihrer linken Achse zum Beispiel verbirgt sich hinter dem Pfad Arrange › Align Objects › Left.
Trage diesen Pfad in den Systemeinstellungen ein. Als nächstes bestimmst du im Feld „Tastaturkurzbefehl“ die tatsächliche Kombination. Drücke dafür einfach die Tasten und die Kombination wird dir direkt dort eingetragen.

Nur noch ein Klick auf „Hinzufügen“ und schon bist du fertig!
Nach dem Update: Kurzbefehle anpassen
In dem letzten Sketch Update 45 wurden ein paar Bezeichnungen in der Menüführung geändert. Deswegen kann es sein, dass deine eigenen Tastenkombinationen nicht mehr funktionieren.
Selbst angelegte Shortcuts, die sich bewährt haben
Hier findest du ein Paar eigene Tastenkombinationen, die Sketch so noch nicht eingebaut hat. Hier musst du natürlich selbst entscheiden, welche Tasten du angenehm findest. Ganz egal ob kleine oder große Designaufgaben, mit diesen Tipps wirst du sicher noch effizienter arbeiten.
| Funktion | Menüeintrag | Tastenkombination |
|---|---|---|
| Links ausrichten | Arrange > Align Objects > Left | ctrl + cmd + L |
| Rechts ausrichten | Arrange > Align Objects > Right | ctrl + cmd + R |
| Horizontal ausrichten | Arrange > Align Objects > Horizontally | ctrl + cmd + C |
| Vertikal ausrichten | Arrange > Align Objects > Vertically | ctrl + cmd + V |
| Großbuchstaben | Type > Uppercase | alt + cmd + U |
| Kleinbuchstaben | Type > Lowercase | alt + cmd + L |
| Schrift vergrößern | Type > Bigger | alt + cmd + + |
| Nach vorne bewegen | Arrange > Move to Front | ctrl + cmd + up |
| Nach hinten bewegen | Arrange > Move to Back | ctrl + cmd + down |
| Skalieren | Edit > Scale… | ctrl + cmd + S |
| Artboards und Gruppen einklappen | Edit > Collapse Artboards and Groups | shift + ctrl + cmd + C |
Fazit
Sketch unterstützt dich beim Designen bereits mit vielen Tastenkombinationen und anderen nützlichen Funktionen wie Symbolen oder Plugins wie „Sketch Commands„. Designs sind aber noch schneller entworfen und gestaltet, wenn du dir das Programm nach deinen Wünschen einstellst. Benutzerdefinierte Kurzbefehle können dich dabei super unterstützen.
Da stellt sich natürlich die Frage, welche Tastenkombination du bereits nutzt? Hast du Wünsche, welche Funktion besser nachgerüstet werden sollte? In den Kommentaren ist Platz für deine Antworten!
Quellen