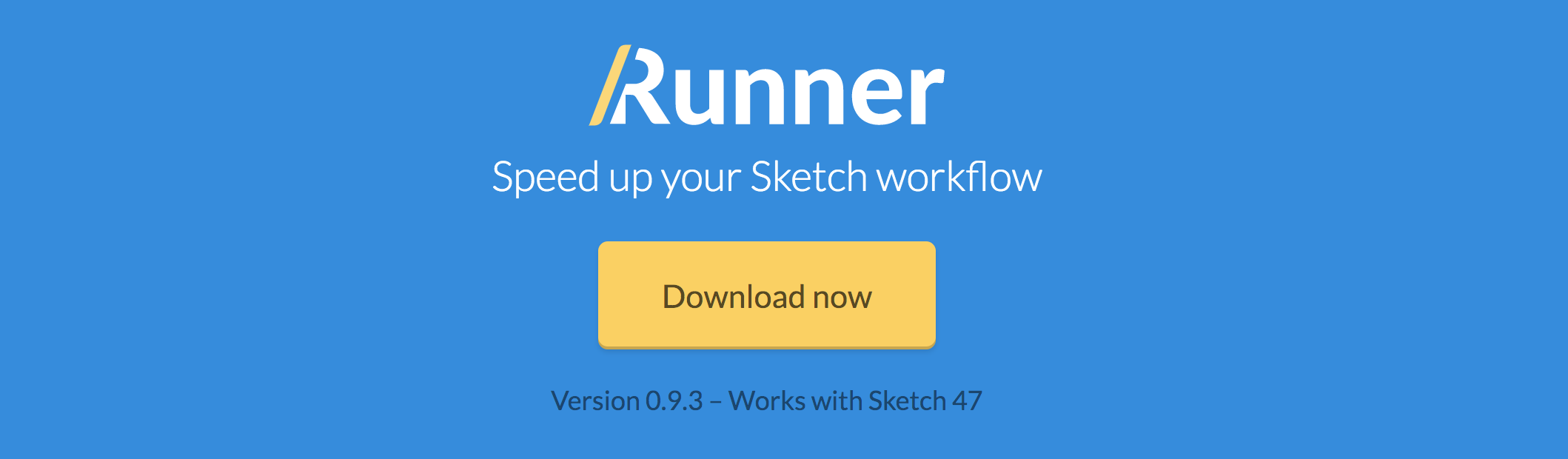Mit Sketch Runner erreichst du alle Sketch Funktionen über ein Suchfeld. Wie bei der Spotlight-Suche auf dem Mac kannst du mit Sketch Runner viele Funktionen und Plugins schneller erreichen als sie manuell mit der Maus zu suchen. So brauchst du keine Tastenkombinationen mehr, um schnell produktiv zu arbeiten. Das Sketch Plugin ermöglicht es dir außerdem, deine Plugins auf dem neuesten Stand zu halten und vieles mehr.

Sketch mit einem einzigen Eingabefeld steuern
Für viele Designer gehört die Tastenkombination cmd + Leertaste zur täglichen Routine bei der Arbeit. Wenn du diese Tasten drückst, öffnet sich ein kleines Suchfeld mit dem Namen „Spotlight-Suche“ auf deinem Bildschirm. Dieses kleine Feld ist sehr praktisch, weil du von hier aus deinen ganzen Computer durchsuchen kannst. Aber auch Websuchen lassen sich durchführen, Spotlight schaut auch in deinen Kontakten und Mails nach dem Suchbegriff und es lassen sich auch direkt alle Programme öffnen die du installiert hast. Spotlight hilft dir zu finden nach was du suchst.
Weil dieser Suche so praktisch ist, haben sich im April 2016 ein paar Entwickler zusammen getan um diese Funktion auch in Sketch einzubauen. So wurde Sketch Runner geboren.
Sketch Runner: Die Grundlagen
Wenn du Sketch Runner installiert hast, öffnest du das Eingabefeld mit der Tastenkombination cmd + ‘ (hochgestelltes Komma). Leider ist das für die deutsche Tastaturbelegung ein kleines Problem, weil das hochgestellte Komma (bzw. Apostroph) auf der gleichen Taste liegt wie das Nummern- und Hashtagzeichen (#). Wenn du eine deutsche Tastatur benutzt, musst du also cmd + shift + ’ drücken, um das Runner-Eingabefeld zu öffnen.
Sollte dir dieser Weg zu kompliziert sein, kannst du einfach eine eigene Tastenkombination anlegen oder mit der Maus über „Plugins > Runner > Run“ das Eingabefeld aufrufen.
Auswählen, Einfügen und Installieren leicht gemacht
Der graue Balken, der sich nun öffnet bietet dir sechs mächtige Befehle mit denen du wahrscheinlich mehr als 90% deiner Arbeit beim Gestalten in Sketch erledigen kannst.
- Run (Ausführen)

Du kannst nach jeder Funktion, die Sketch hat suchen und sie mit einem druck auf „Enter“ ausführen. Das gilt auch für alle Plugin Funktionen (Endlich kein langes suchen mehr mit der Maus).
Außerdem bietet die Sketch Runner den Service alle eigentlichen original Tastenkombinationen für deine Suche auf der rechten Seite anzuzeigen. - Goto (Gehe zu)
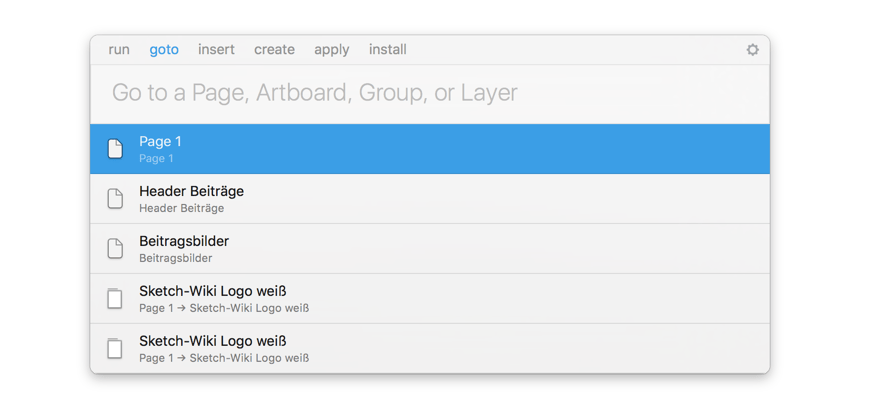
Navigiert dich zu jeder Seite, Artboard, Gruppe, Ebene oder Symbol in deinem Sketch-Dokument. So kannst du auch schnell alle Elemente durchsuchen und herausfinden. - Insert (Einfügen)
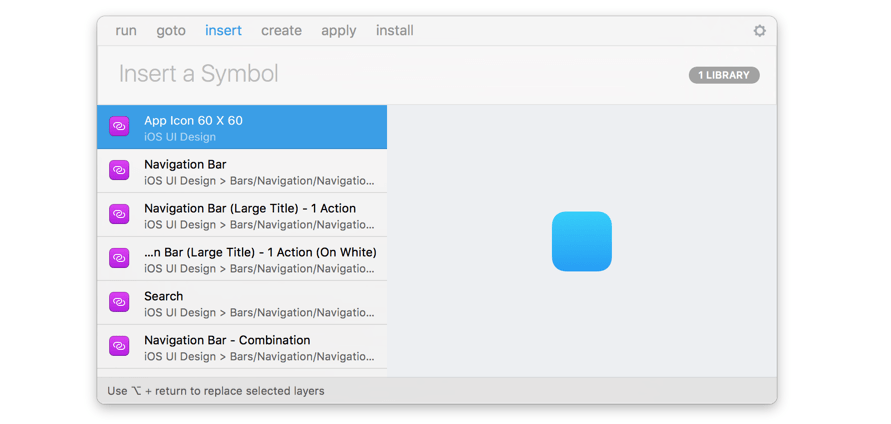
Wähle einfügen aus, um Symbole auf deinem Artboard oder deiner Seite einzufügen. - Create (erstellen)
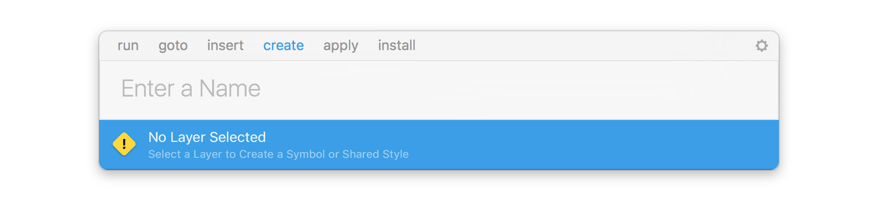
Du hast eine Auswahl getroffen und möchtest daraus ein Symbol oder einen Textstil machen? Mit “create“ kannst du aus jedem deiner Textelemente ein Textstil erstellen. Oder aus Formelementen leitest du so einen Formstil ab (Füllfarbe, Schatten, Mischmodus etc.). - Apply (anwenden)
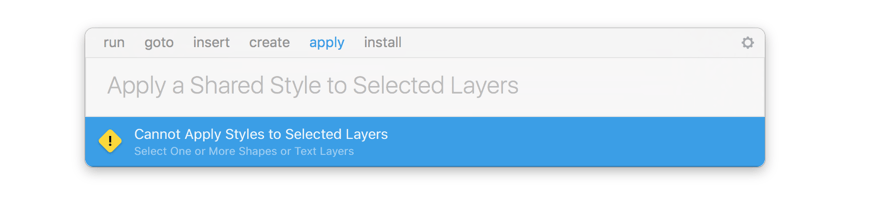
Die erstellen Text- und Ebenenstile kannst du mit „apply“ auf die aktuelle Auswahl anwenden. - Install (Installieren)
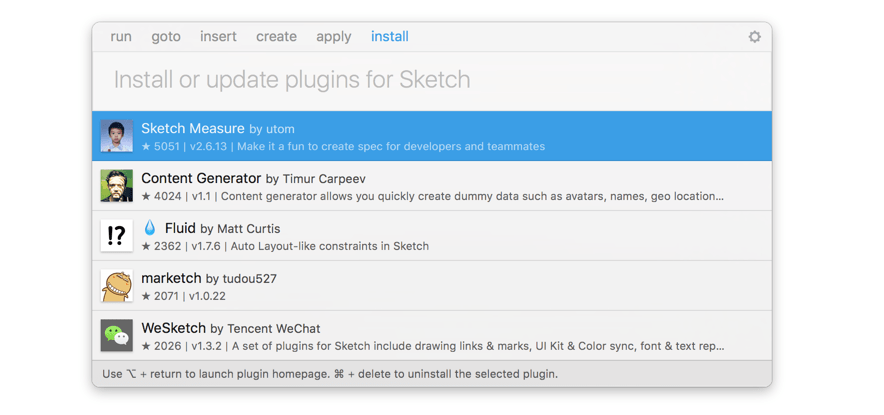
Hier wird’s jetzt ein bisschen magisch ??. Mit „install“ kannst du Plugins installieren, updaten und deinstallieren. Suche dafür nach einem Plugin- oder Nutzernamen. Das Suchfeld ist direkt mit den Plugin-Quellen bei GitHub verbunden. Wenn du ein passendes Plugin gefunden hast, drücke Enter und schon installiert sich das Plugin. Du weißt noch nicht welches Plugin du brauchst? Bei leerem Suchfeld gibt dir Sketch Runner eine Liste der beliebtesten Plugins aus. Sortiert der Bewertungen auf GitHub kannst du durch die besten Plugins stöbern.
Noch mehr Tipps in Sketch Runner
Wie du oben sehen kannst, ist der Funktionsumfang von Sketch Runner ziemlich groß und die Navigation kann manchmal etwas durcheinander gehen. Deshalb hier ein paar Tipps, wie du dich besser zurecht findest.
- Wenn du Sketch Runner geöffnet hast, benutze die „Tab“-Taste (⇥) zum durchschalten zwischen den sechs Befehlen. Die andere Möglichkeit ist, direkt das Wort „install“ einzutippen und dann mit einem druck auf „Tab“ etwas im Bereich „install“ zu durchsuchen.
- Mit cmd + shift + ‚‘ kannst du den letzten Befehl erneut ausführen. Beim deutschen Tastaturlayout brauchst du aber spätestens hier einen eigenen Shortcut, weil dieser Befehl schon zum öffnen von Sketch Runner belegt ist.
- Beim Einfügen von Symbolen kannst du mit gehaltener „alt“-Taste (⎇,direkt neben cmd) die aktuell ausgewählte Ebene ersetzen.
- Alle verfügbaren Updates installieren: Sketch Runner ist auch super, um dich mit der neuesten Version deiner Plugins zu versorgen. Gibt es eine neue Version erscheint eine rote Mitteilung am rechten Ende des Eingabefelds. Du kannst mit einem Klick auf diese Mitteilung dir auch alle Updates direkt installieren lassen.
- Hast du in den Einstellungen die Befehlszeile ausgeblendet, kannst du mit Backspace (letzten Buchstaben löschen) wieder zu „run“ zurückkehren. Das geht natürlich nur, wenn du nichts im Eingabefeld stehen hast.
Einstellungen
Mit einem Klick auf das kleine Zahnrad-Symbol in kannst du dir die Einstellungen anzeigen lassen. Dazu gehören kleinere Optionen in der Darstellung. Zum Beispiel kann sich das Plugin merken, an welcher Position du es das letzte mal verschoben hast, um es an der gleichen Stelle wieder zu öffnen.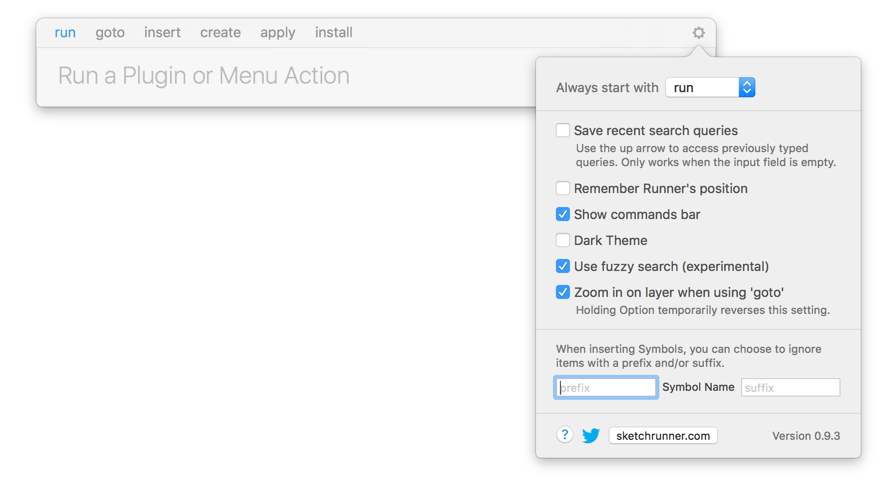
Wenn du nicht möchtest, dass deine letzten Suchen gespeichert werden, kannst du diese Funktion deaktivieren. Standardmäßig ist dies eingestellt um dir schnelleres Arbeiten zu erlauben. Oder du stellst ein, dass die letzte Suche direkt wieder ausgewählt ist, wenn du Sketch Runner öffnest. Spannend ist auch die Option, Symbole mit einem bestimmten Anfang oder Ende im Namen nicht bei „insert“ anzuzeigen.
Für Maus-Liebhaber: Sketch Runner in der Symbolleiste
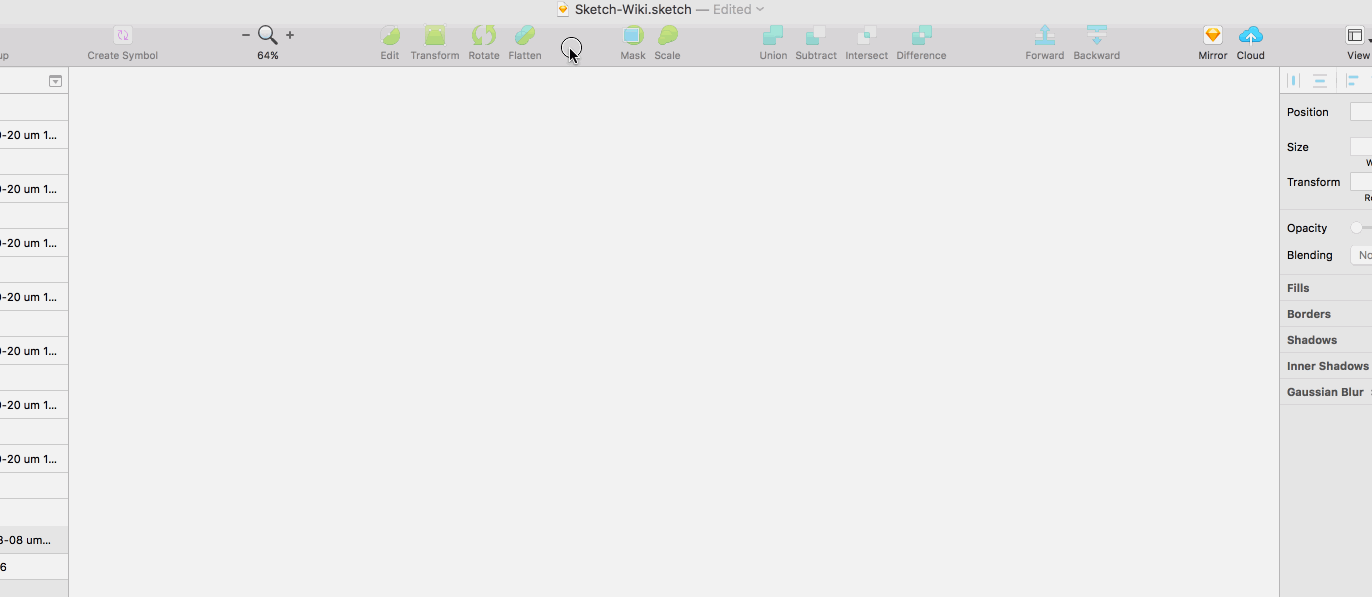 Du kannst nicht von der Maus lassen und kannst dir keine Tastenkombinationen merken? Leg dir einfach deine Lieblingsfunktionen von Sketch in ein kleines Sketch Runner-Symbol in die Symbolleiste. Von dort aus kannst du deine Lieblingsbefehle auch mit der Maus ansteuern.
Du kannst nicht von der Maus lassen und kannst dir keine Tastenkombinationen merken? Leg dir einfach deine Lieblingsfunktionen von Sketch in ein kleines Sketch Runner-Symbol in die Symbolleiste. Von dort aus kannst du deine Lieblingsbefehle auch mit der Maus ansteuern.
Klicke mit rechts auf die Symbolleiste und wähle „Customize Toolbar…“ aus. Ziehe und halte in dem Fenster das kleine Runner-Symbol auf die Position und schon kannst du alles bequem erreichen.
Update: Runner Pro
Im April 2019 hat Sketch Runner ein großes Update bekommen. Zum einen kannst du Runner Pro jetzt 14 Tage lang kostenlos testen, bevor 20$ für alle Funktionen verlangt werden. Team Lizenzen kosten einmalig 25$. Nach der Probezeit sollen nur die Befehle „Run“ und „Install“ kostenlos erhalten bleiben.
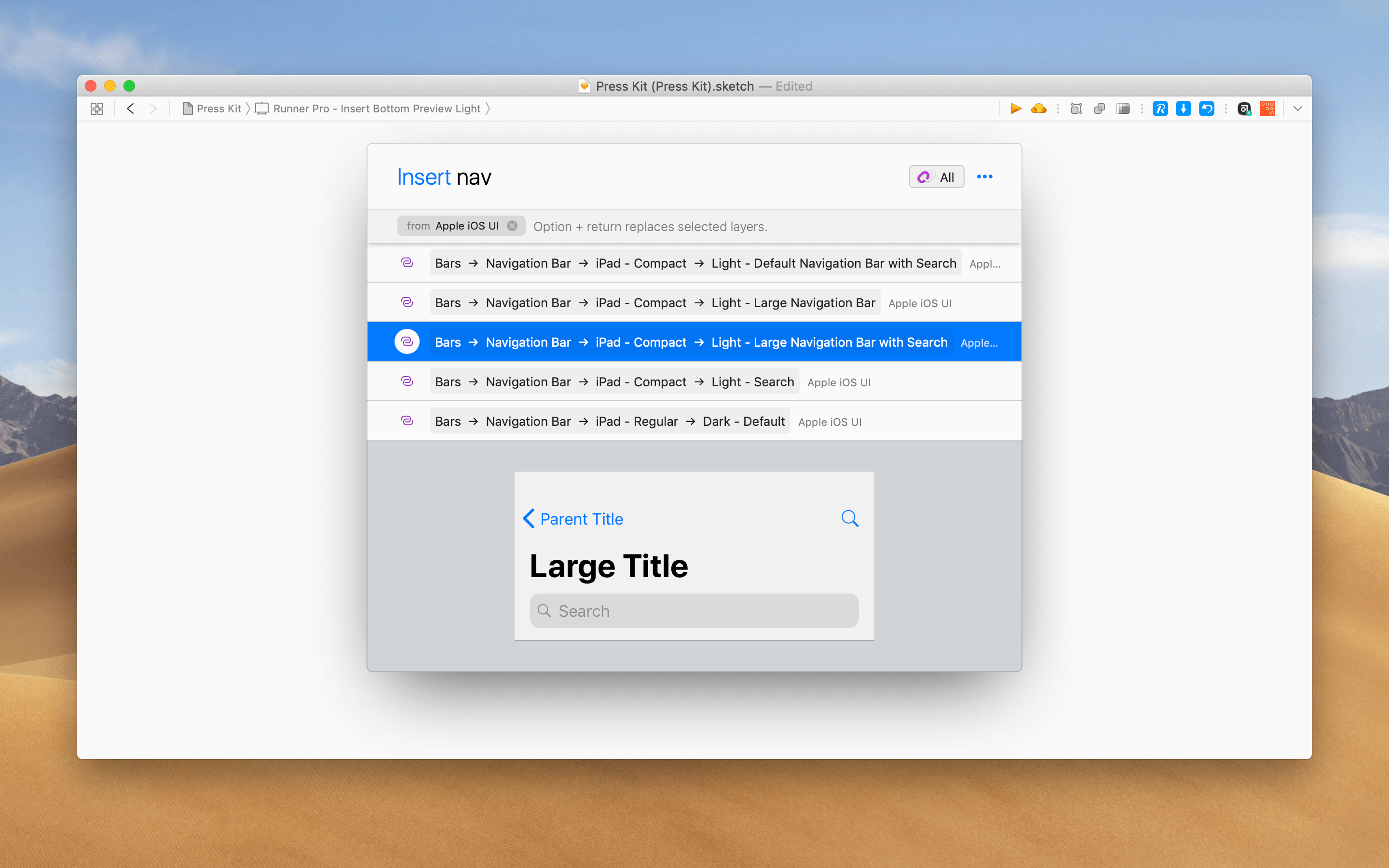
Zu Runner Pro gehören erweiterte Funktionen wie die RunBar, eine kleine Werkzeugleiste, die zwischen Canvas und der Sketch Werkzeugleiste platziert ist. Rider heißt eine Funktion, die Symbol-Overrides durchsuchbar macht und Runner hat eine grafische Runderneuerung bekommen.
Installation
Das klingt ja alles schön und gut, aber wie bekomme ich Sketch Runner installiert? Entweder du begibst dich auf die offizielle Website des Projekts oder du suchst in der großen offiziellen Sketch Plugin-Sammlung. Außerdem kannst du auch mit Sketch Toolbox weitere Plugins installieren. Noch mehr Details darüber findest du in dem Beitrag „Sketch Plugins installieren“
Zusammenfassung und Fazit
Sketch Runner kann ein sehr hilfreicher und nützlicher Helfer bei allerhand Aufgaben sein. Auf den täglichen Nutzen wurde hier auch in den Beiträgen zu Butter, Symbolen und Libraries hingewiesen. Insbesondere die meisten Plugins mit denen man Sketch nachrüsten kann, haben keine eigenen Tastenkombinationen eingerichtet. Diese und viele weitere Lücken im Workflow kann Sketch Runner schließen.
Quellen
Offizielle Website: http://sketchrunner.com/
Hilfeseite: http://sketchrunner.com/help.html
Sketch Runner Tips and Tricks: https://medium.com/series/a0d2836749ec
Zusammenfassung auf Sketch App Hub: http://sketchapphub.com/resource/runner/